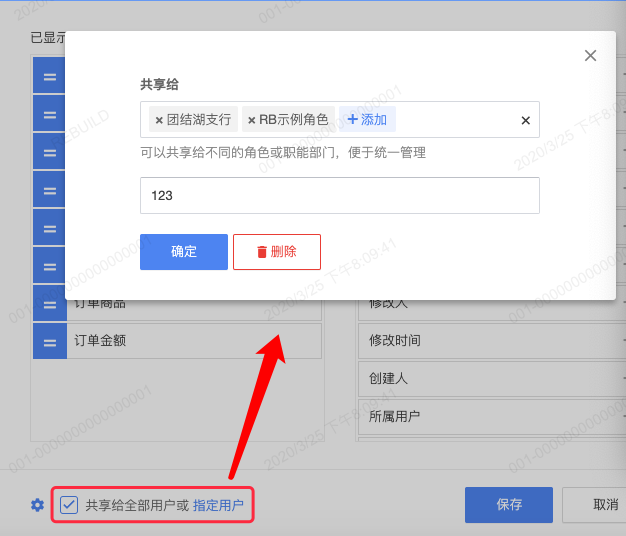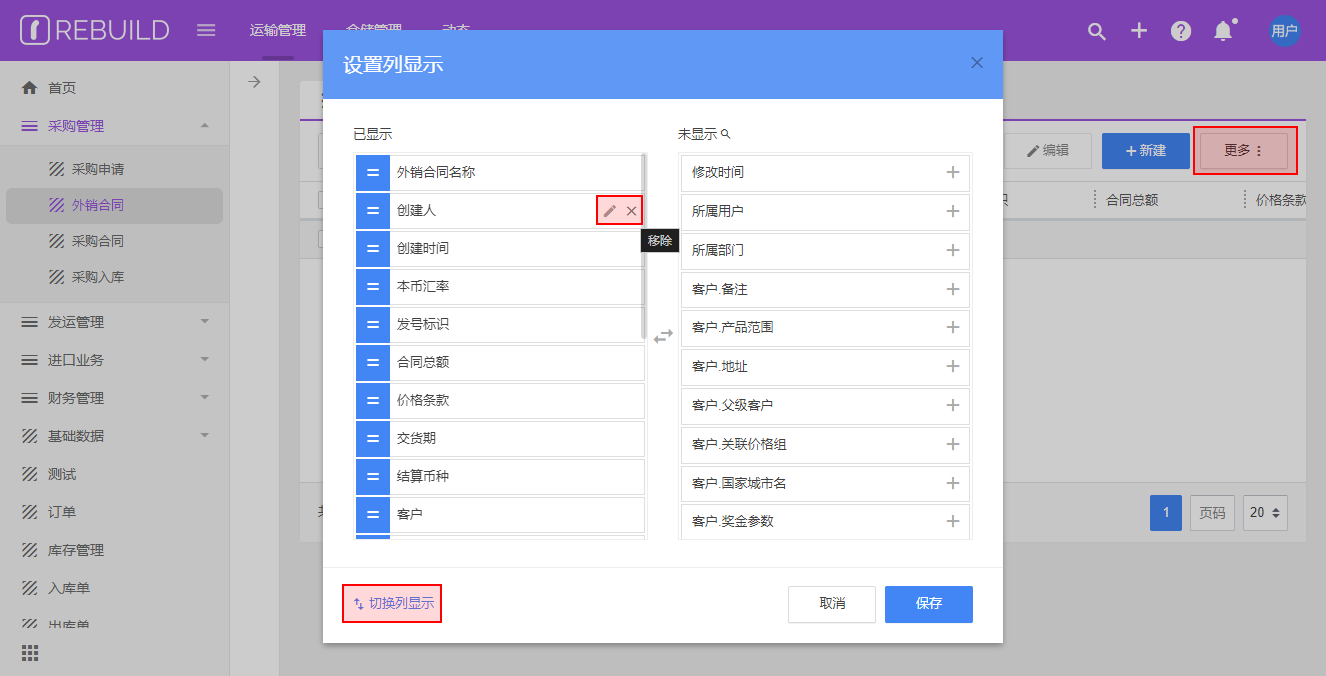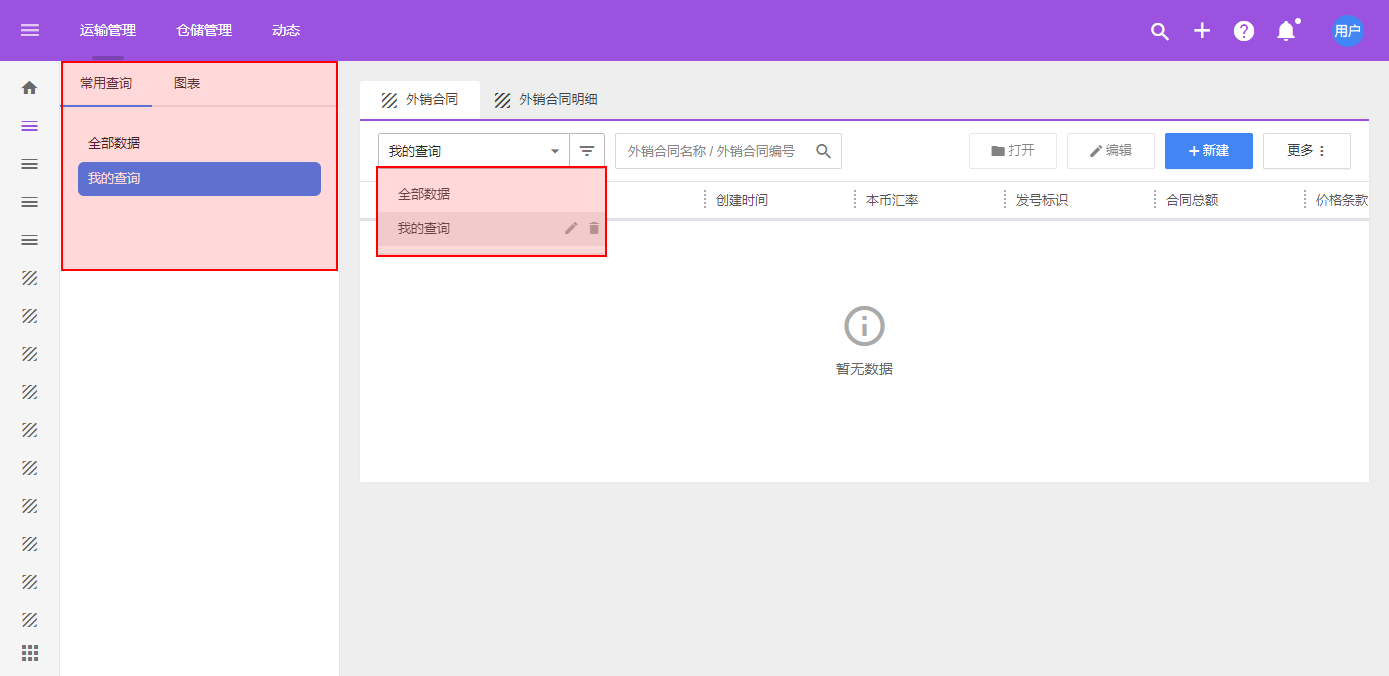个性化界面
通常情况下,系统管理员会为你配置好一切功能,你可以直接使用。但同时,系统也为普通用户提供了多项个性化能力,因此你可以根据自身的使用习惯对界面进行设置。
? 部分功能需管理员在 角色 中开启对应权限后可用
导航菜单
点击页面左下角导航菜单设置按钮进入设置页面。点击 [添加菜单项] 或选择上方已有菜单项进行设置。在右侧设置面板中,可选择使用“关联项”或“外部地址”,完成后点击 [确定],然后进行下一个菜单项的设置,全部设置完成后点击 [保存] 按钮使之生效。
如你希望在 RB 中嵌入其他系统页面,请 参考此文
顶部菜单
本项仅管理员可用
如有多个导航菜单可配置在顶部进行显示(如下图所示)。在设置页面点击齿轮按钮 - [配置顶部菜单],系统会列出所有导航菜单,你可以选择是否 [显示],或点住名称前方位置进行位置调整,或是为导航菜单绑定一个仪表盘。
列表页面
列显示
你可以根据需要自定义列表的显示字段,点击页面右上角 [更多] - [列显示] 打开设置页面。右侧点击“未显示”区域的字段将其设为显示,点击左侧“已显示”字段后方的叉按钮取消显示,或点击编辑按钮修改字段的名称、显示宽度等。
常用查询
参考基本操作 常用查询 了解更多。
管理员配置共享
配置会在多个管理员用户(具备管理员角色即为管理员)之间共用,便于统一管理
在实际使用中,个性化配置一般由管理员集中管理,而非普通用户自行设置。在上文介绍的多项个性化设置中,均提供共享功能,管理员可以将不同的配置共享给不同的用户使用。
以导航菜单为例,勾选“共享给全部用户或指定用户”,可以将配置共享给全部用户或 [指定用户],包括指定的用户、部门、角色(若留空则表示共享给所有用户),如下图所示: