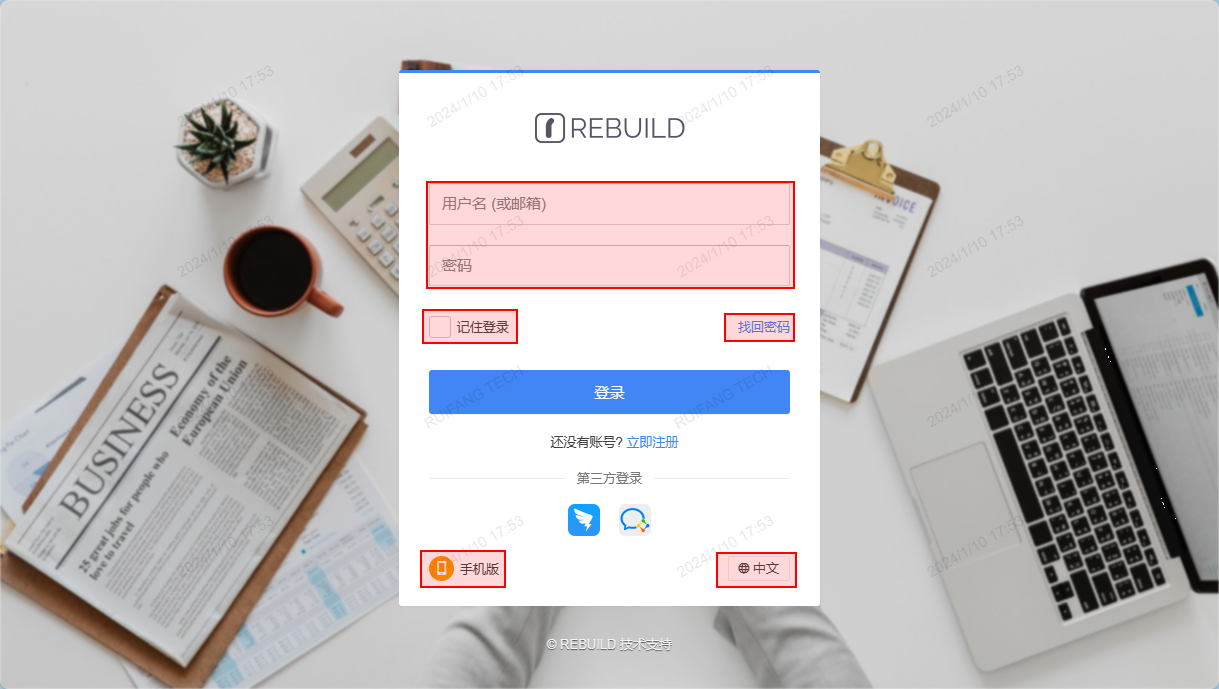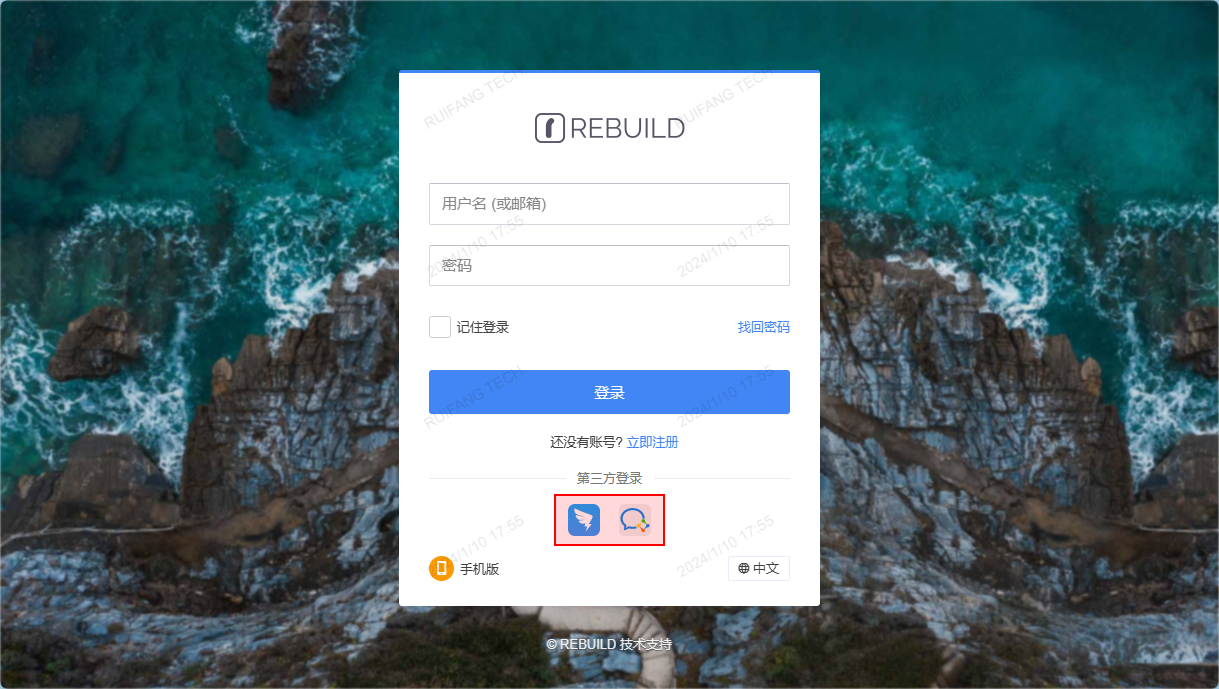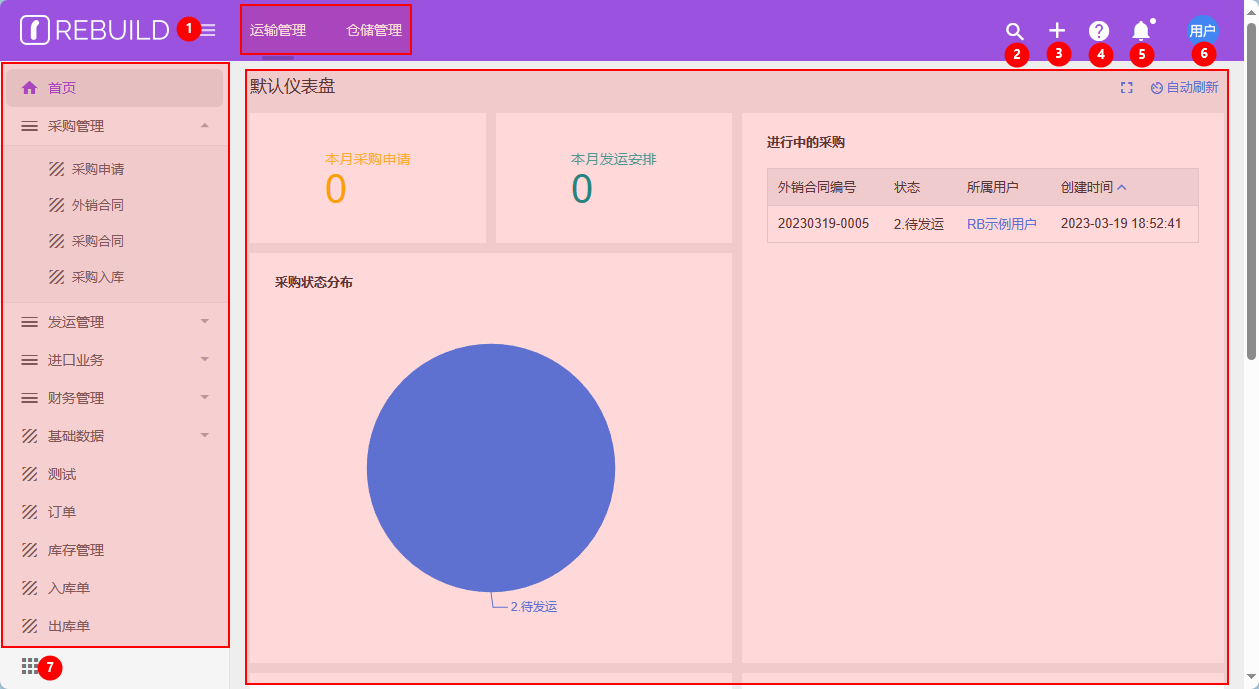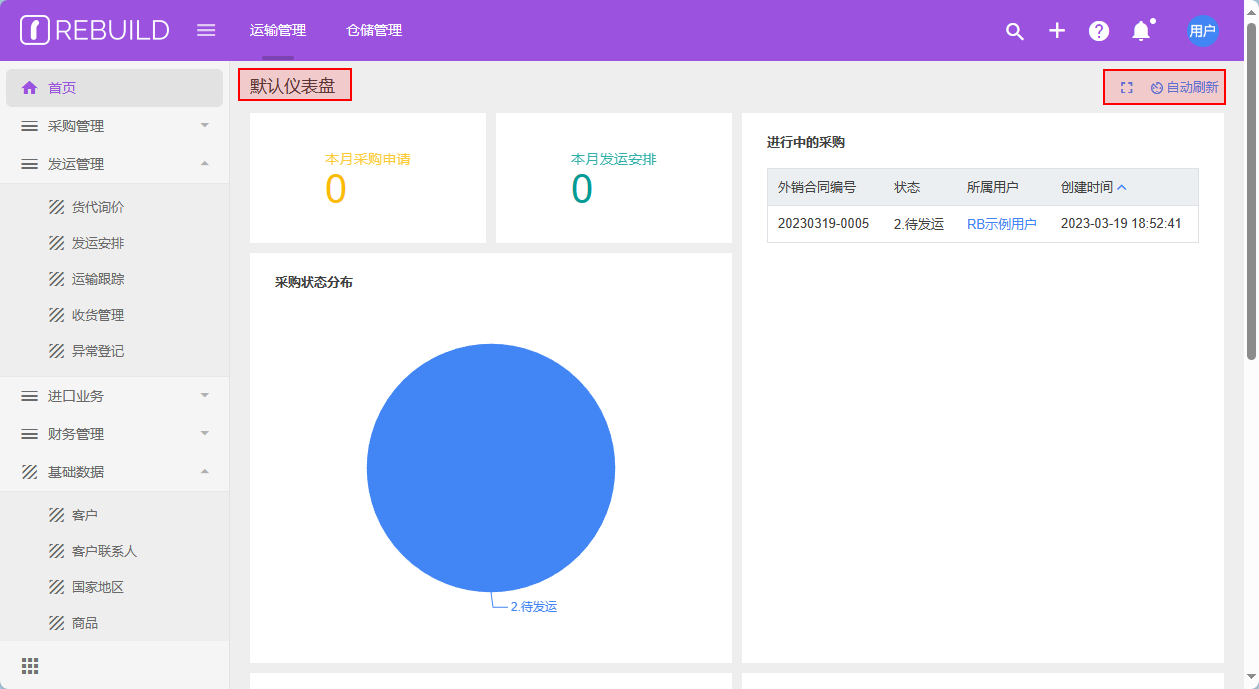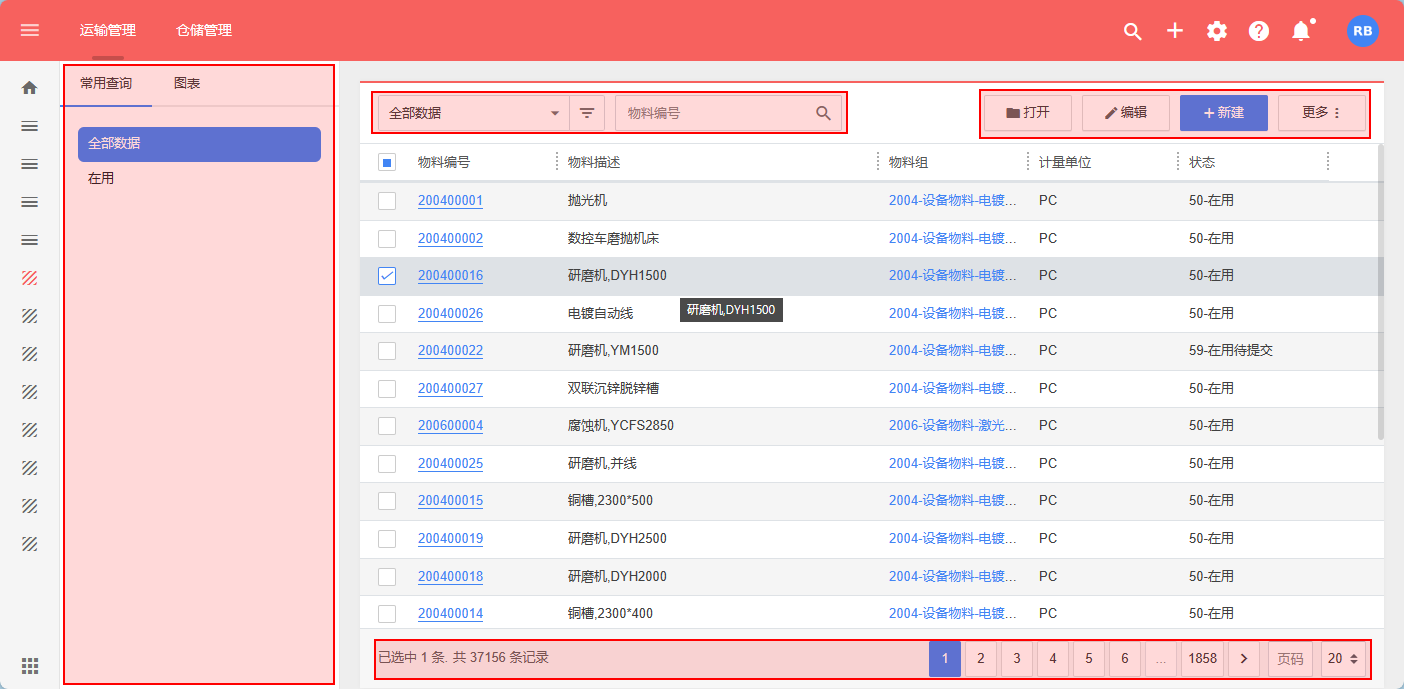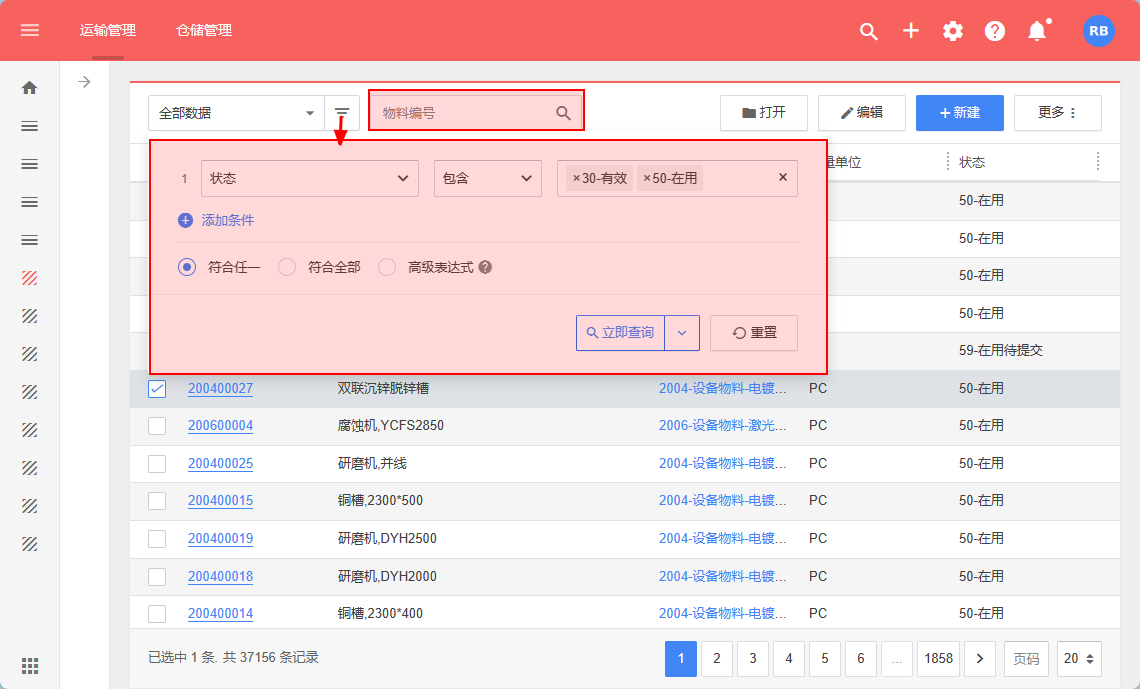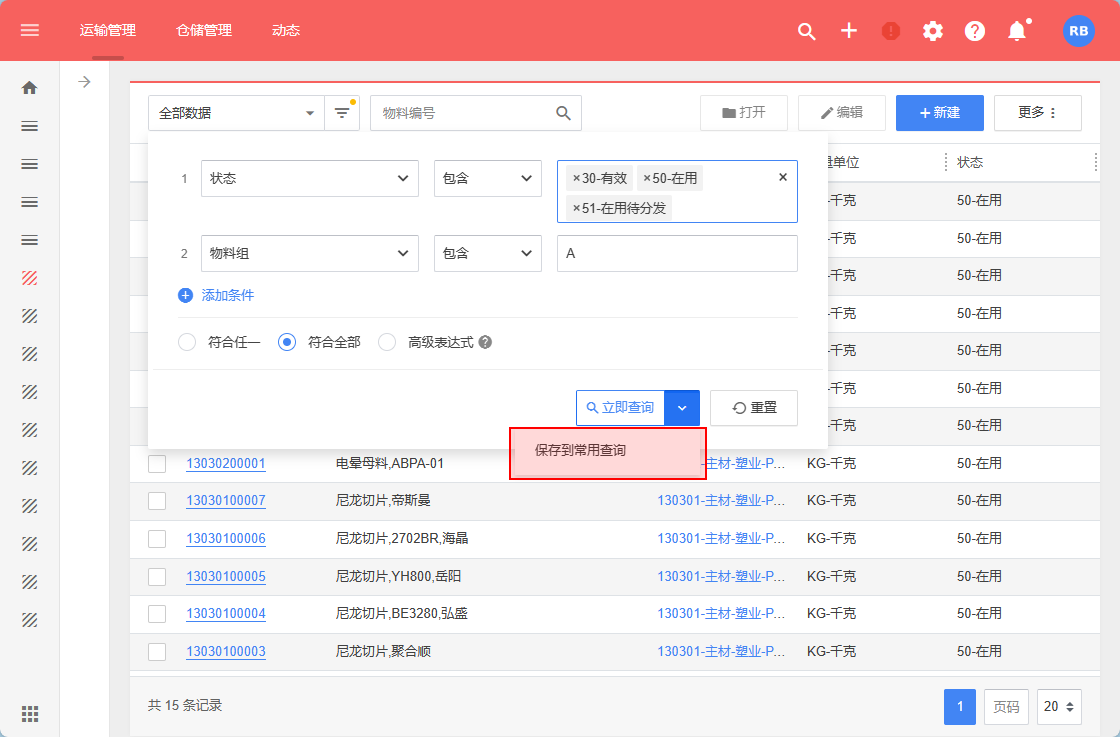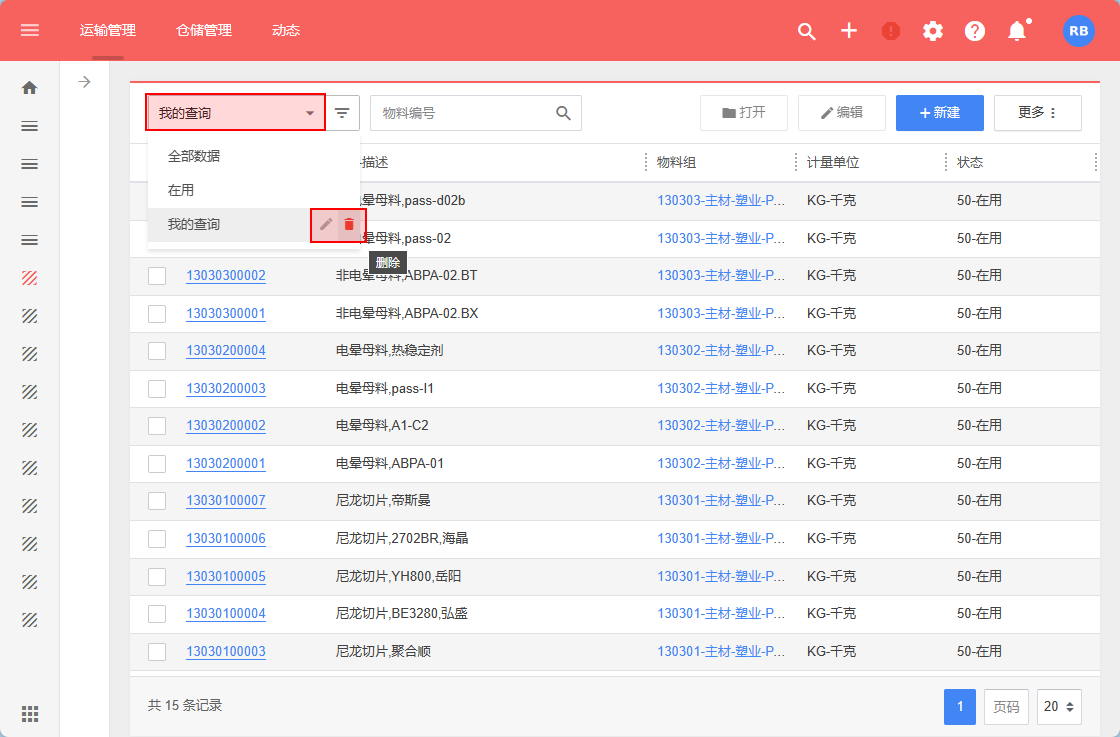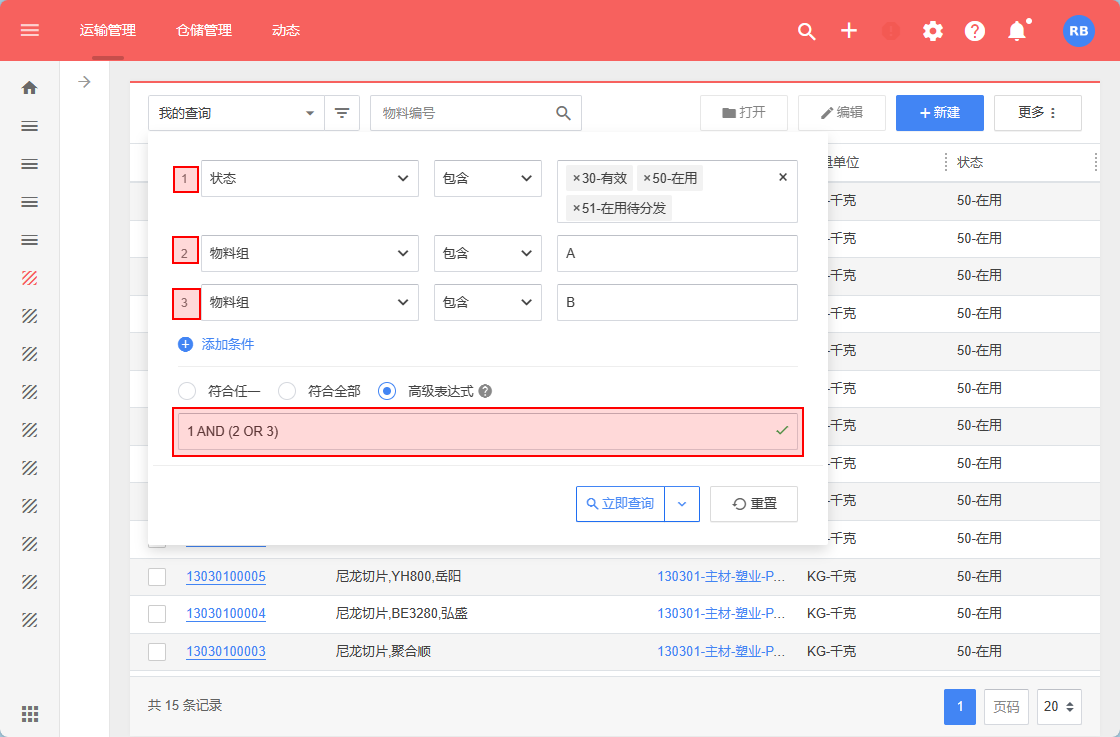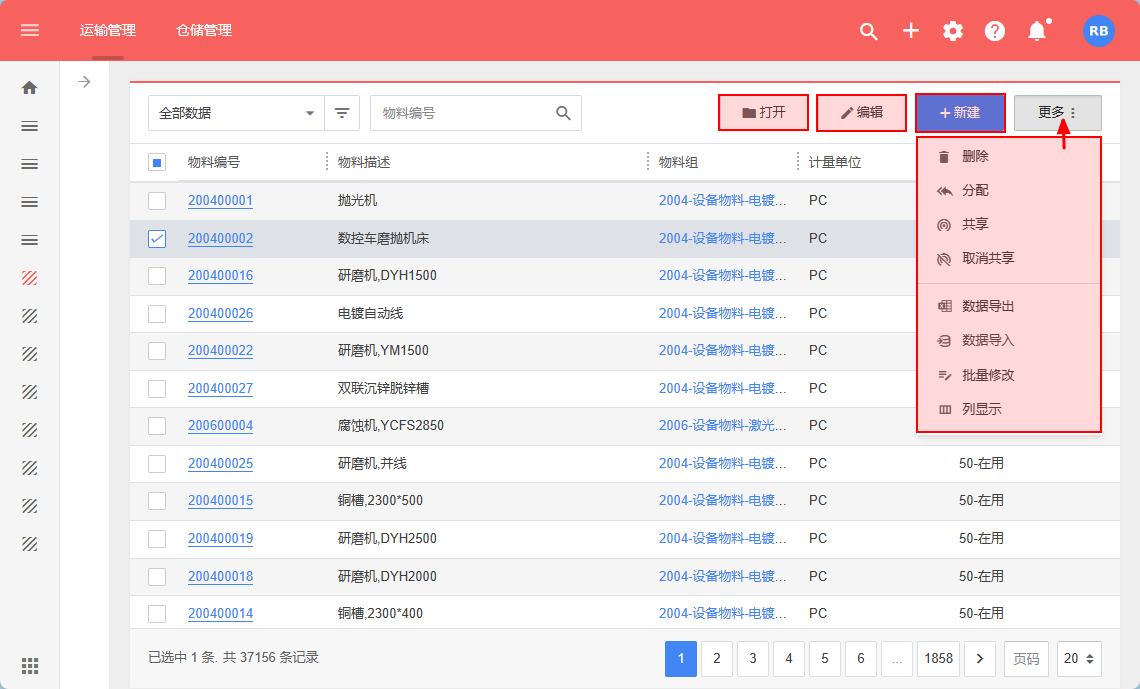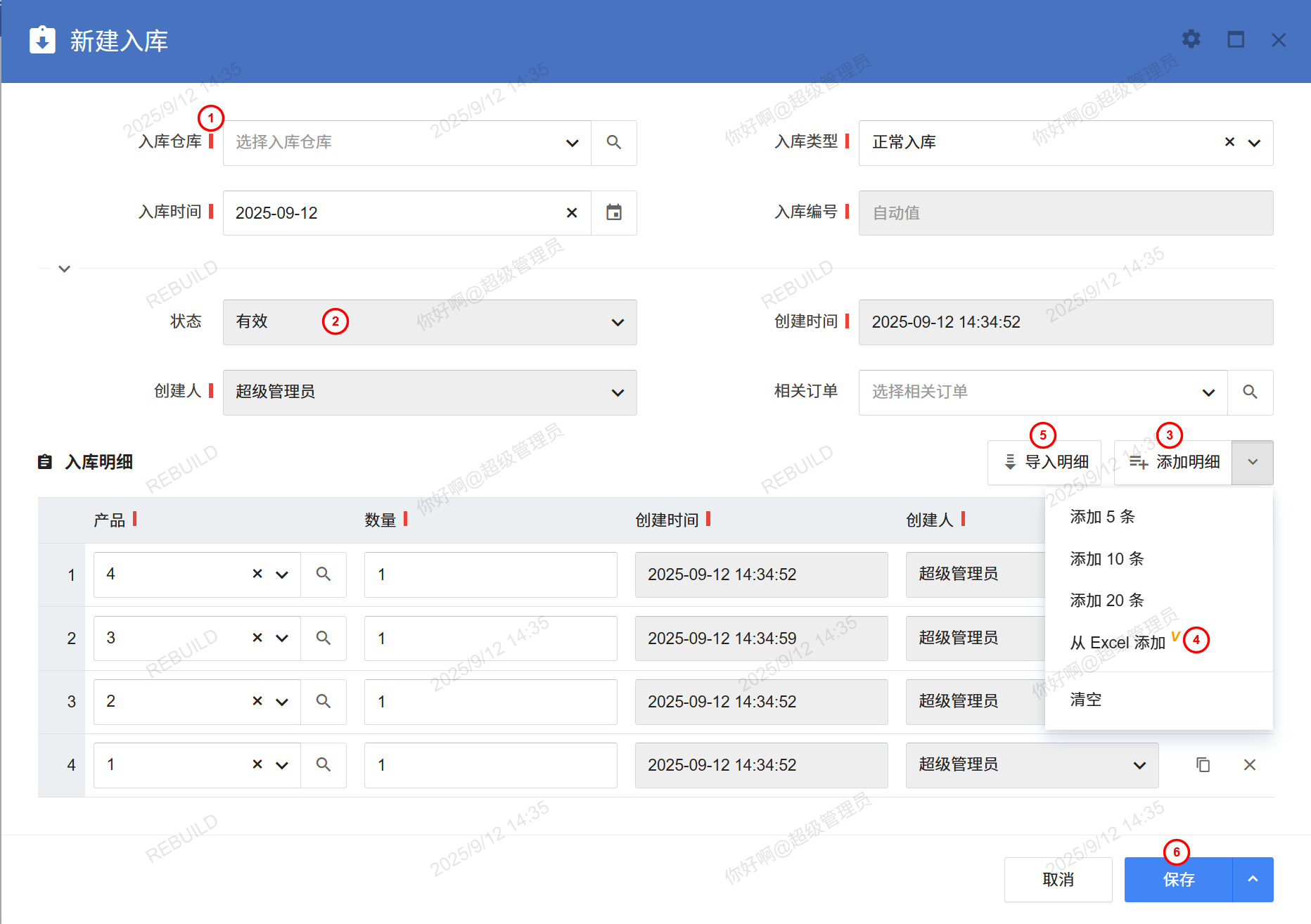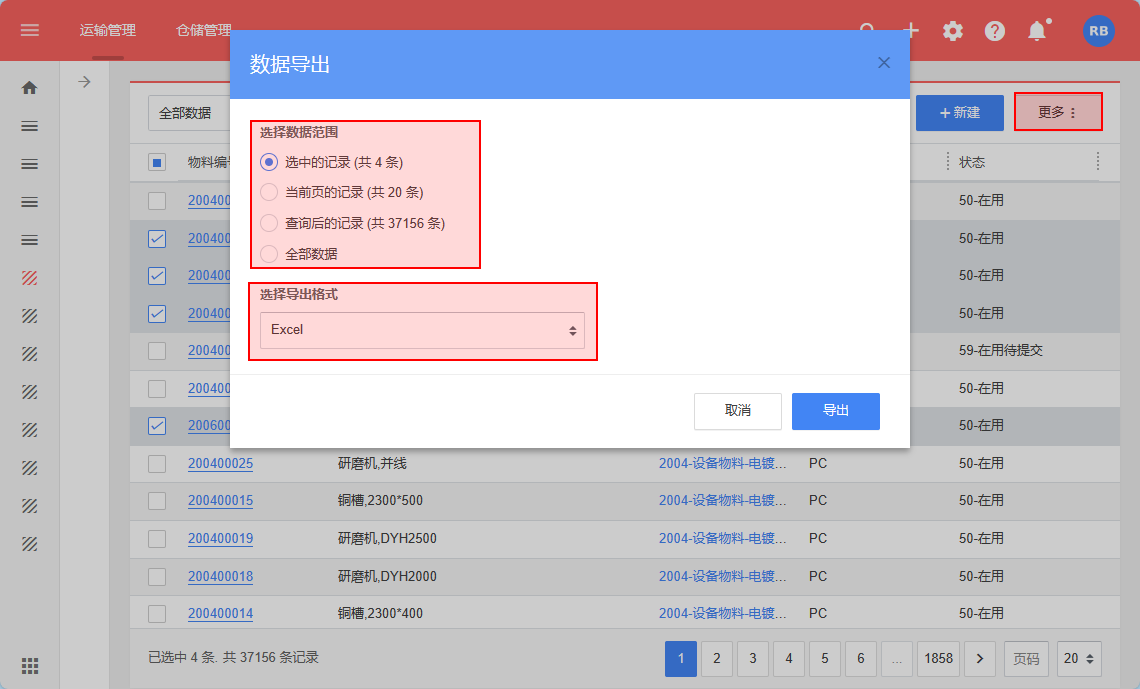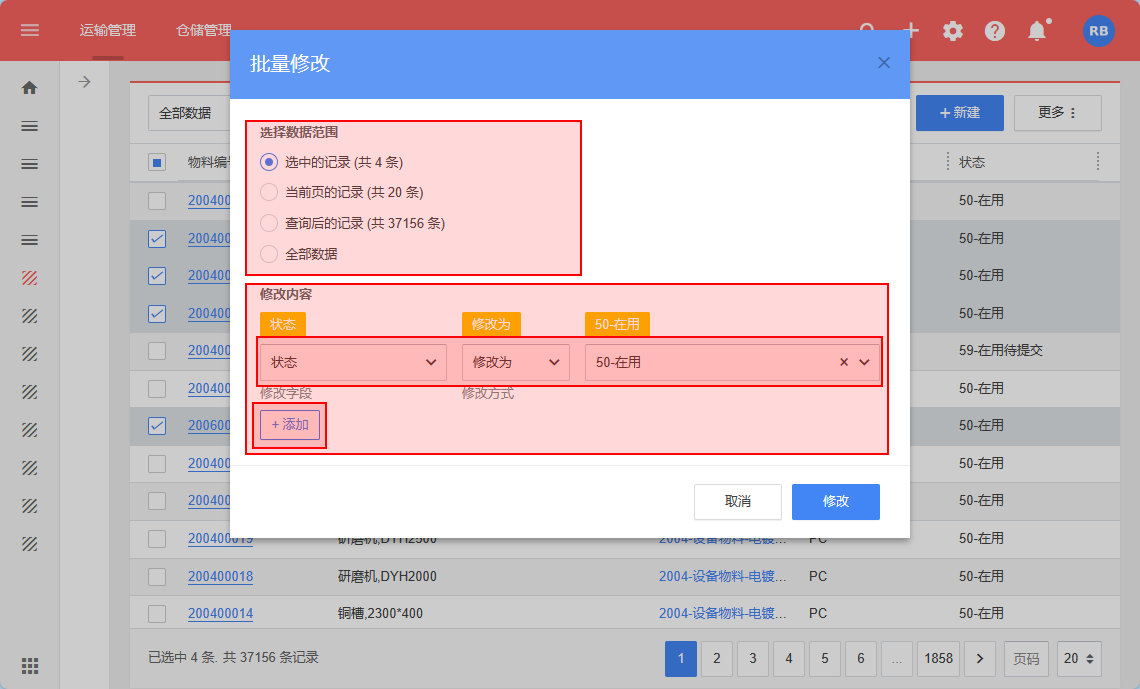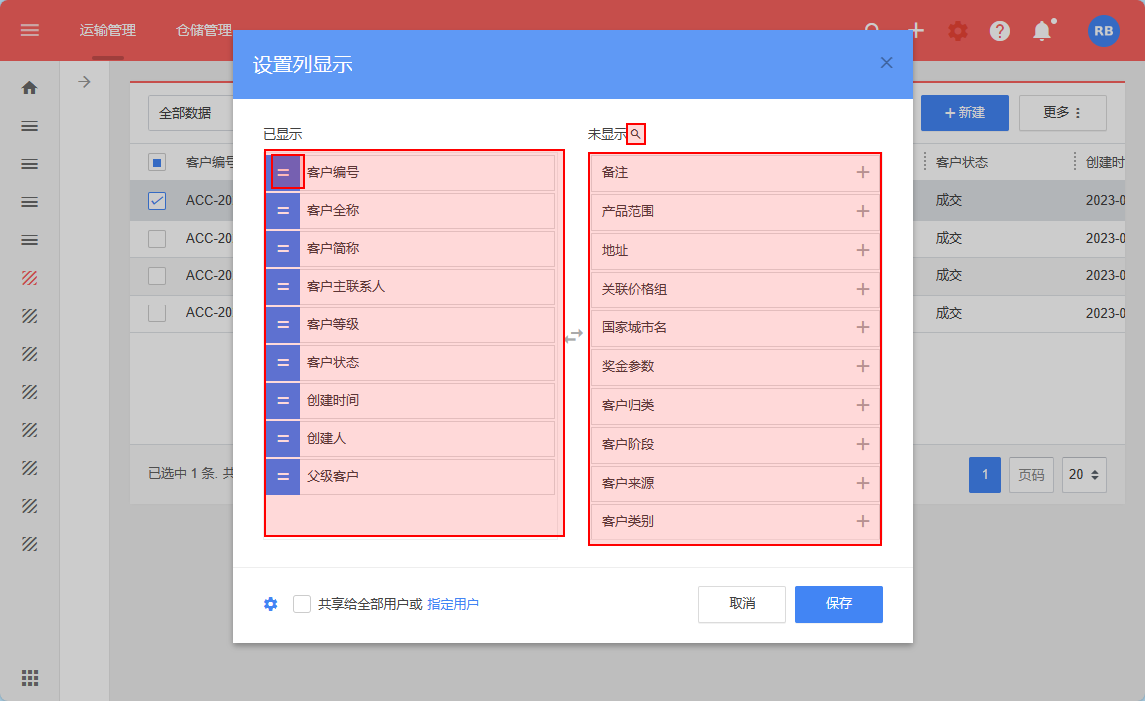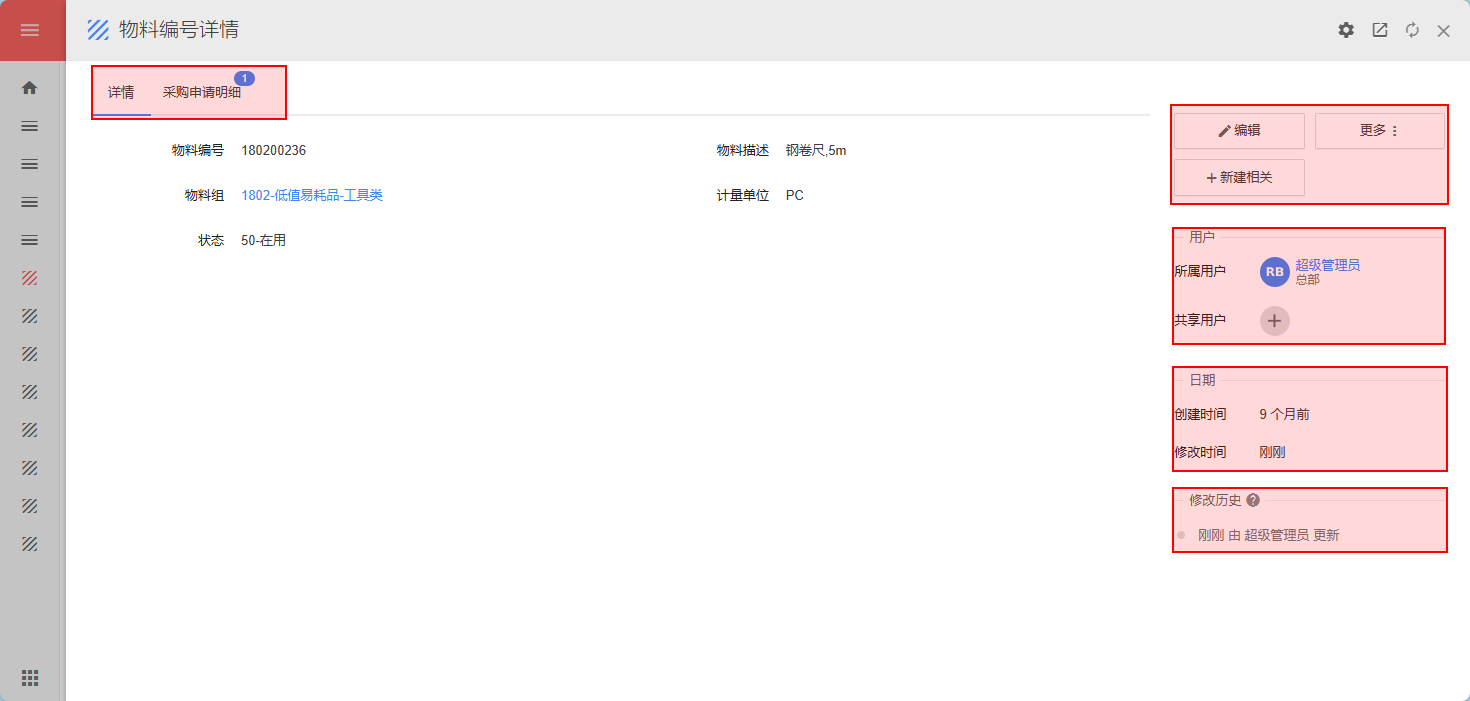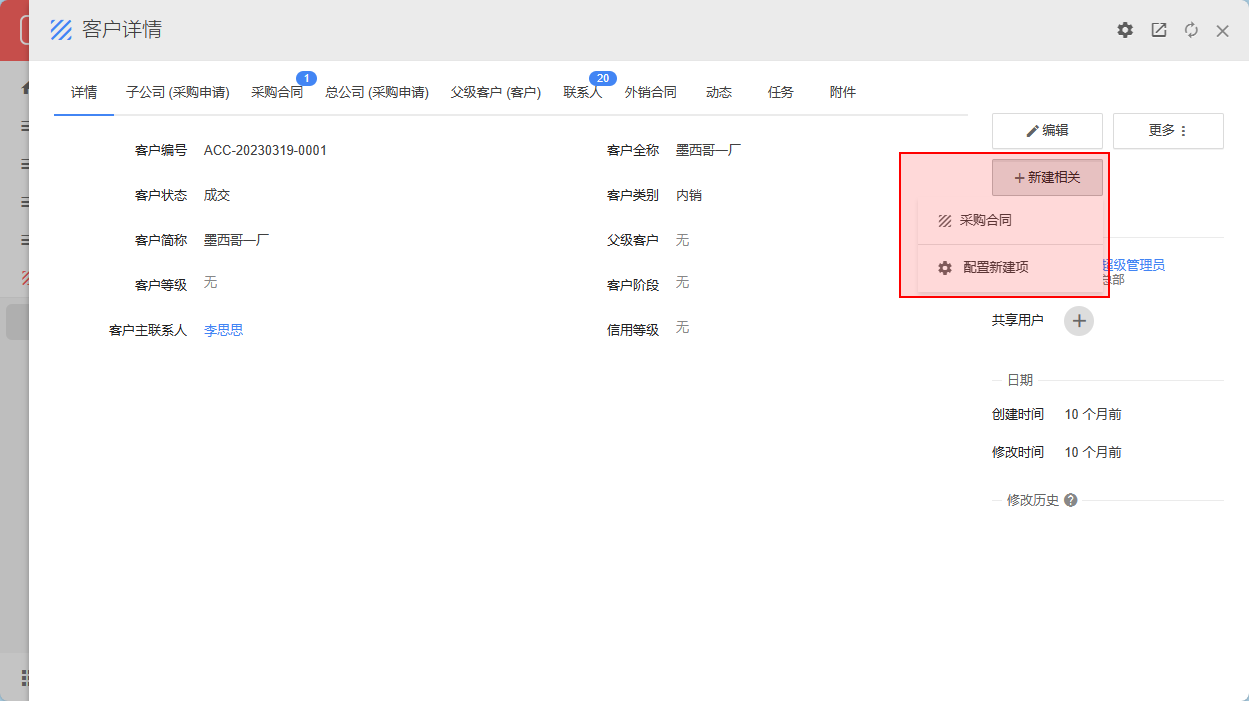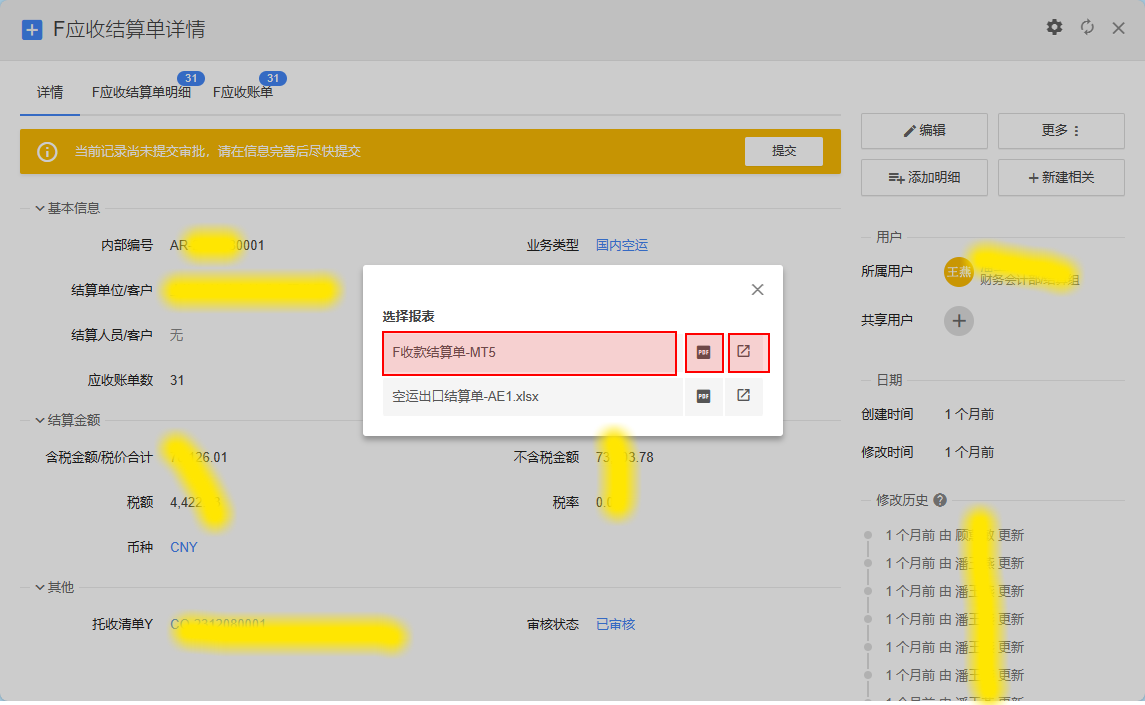基本操作
登录系统
打开登录页,输入你的用户名(或注册邮箱)、密码后点击登录。若在常用电脑上使用,可以勾选 [记住登录],以便下次可直接使用而不用再次登录。
在登录页右下角,你可以切换使用语言。在左下角,你还可以获取手机版访问二维码,使用手机扫码即可使用手机版。
若你不知道自己的用户名、密码,请联系你的系统管理员
找回密码
如你忘记密码,可点击登录页的 [找回密码] 链接自助找回登录密码。输入注册邮箱并点击 [重置密码],系统将自动发送一封密码重置邮件到你的邮箱,请根据邮件内容指引重置你的登录密码。
需要注意的是,找回密码需要你的账号绑定注册邮箱,如未绑定则无法自助找回,此情况请联系你的系统管理员重置密码。
第三方账户登录
若你的系统已开启第三方登录,则可以通过第三方账户进行登录。请点击对应的账号类型(如钉钉、企业微信等)图标进行登录。
功能区介绍
登录成功后,你将可以使用系统提供的业务功能。与常见的系统类似,整个页面分为三大区域,分别是顶部功能区、左侧导航菜单区,以及右侧主内容区。
- 点击可展开/收缩导航菜单
- 点击可打开快速搜索功能
- 点击可打开快速新建功能
- 点击可打开帮助文档
- 点击可查看消息通知(如有未读消息,此图标上会显示一个圆点)
- 点击可进行账户设置、退出登录,或选择页面主题
- 点击可配置导航菜单
首页仪表盘
登录后首先会进入首页仪表盘。通常情况下,系统管理员已经为你预设好了可供查看的仪表盘(及图表)。点击左上侧可以切换查看不同的仪表盘,而右上侧依次为全屏显示、自动刷新。
查看图表
鼠标移至图表,在图表右上方提供了一些操作,包括查看图表数据来源、刷新、全屏显示。如果你对图表有编辑权限,还可以点击图表标题拖动位置,或点击右下角放大或缩小图表。
列表页操作
列表页面提供了丰富的查询和操作供你使用。其区域分别为左侧辅助功能区、左上侧列表查询区、右上侧操作区,以及底部的页码区。对于中间的数据列表,你可以点击选中一条记录,或点击前方的复选框选中多条记录,以便进行后续的操作。
查询记录
在查询区,你可以在右侧框输入关键词快速查询,也可以点击箭头所指高级查询图标进行复杂的查询条件组合。
常用查询
基于高级查询,你可以将查询条件保存起来以便后续使用。关于高级查询的更多用法请 参见下文
修改/删除常用查询
对于已保存的常用查询,你也可以进行修改或删除(管理员共享给你的除外)。
高级表达式
高级表达式用于组合复杂的查询关系,你可以通过查询字段前的数字编号,配合 OR(或)、 AND(且),以及 () 括弧来组合条件。
编辑/新建记录
在列表中选中一条记录后,点击 [编辑] 按钮编辑记录,或点击 [打开](或双击打开)打开记录详情页,在详情页右侧点击 [编辑] 按钮进行编辑。需要注意的是,编辑按钮仅在你有权限时才会显示。
上图是一个新建记录的示例,其中:
- 带有红色标记的表示字段为必填项
- 显示为灰色的表示字段为只读字段,系统会自动计算,无需你填写
- 如果带有明细,你可以点击 [添加明细] 按钮进行添加
- 或可以通过复制 Excel 表格中的数据进行批量添加
- 若管理员配置了导入功能,则可以点击 [导入明细] 按钮直接导入
- 点击 [保存] 按钮保存记录(点击小箭头还可以进行保存后继续新建、打开或提交审批)
删除记录
在列表中选中 1 到多条记录后,点击 [更多] - [删除] 进行选中记录的删除。或点击 [打开](或双击打开)打开记录详情页,在详情页右侧点击 [更多] - [删除] 按钮进行删除。需要注意的是,删除按钮仅在你有权限时才会显示。
导出报表
点击 [更多] - [数据导出] 按钮,可以打开报表导出功能。你可以选择导出数据的范围,以及导出数据的格式,例如 Excel、CSV,或者是系统管理员预置的格式报表。
批量修改
点击 [更多] - [批量修改] 按钮,可以打开批量修改功能。你可以选择修改数据的范围,在下方的修改内容区,可以 [添加] 要修改的字段,添加完成后点击 [修改] 按钮开始修改。
修改过程中你可以点击 [取消] 按钮终止修改,但对于已经修改的记录不会取消
列显示
数据列表中所显示的字段(表头)通常由系统管理员设置,若你有权限也可以自己设置。点击 [更多] - [列显示] 打开设置页。在左侧为当前显示字段,你可以点击字段前的 = 图标拖动显示位置,或点击 x 取消显示。对于右侧的未显示字段,你可以点击使其移动到左侧进行显示。
详情页操作
你可以在列表中打开记录详情页(或通过其他方式打开),详情页中提供了更为丰富的信息供你查阅。
在详情页顶部你可查看与当前记录相关的记录,右侧分别为记录操作、记录所属(用户)、记录的创建和最近修改时间,以及修改历史。
查看相关记录
点击相关记录的页签,即可查看相关记录。在相关记录区域,你可以进行快速查询、在新页面打开查看,以及排序方式、显示方式。而点击相关记录可展开/收缩记录详情,或点击蓝色文字打开相关记录的详情页。
新建相关记录
除了查看相关记录,你也可以在详情页快速新建相关记录(例如在客户详情页为此客户添加一笔合同或订单)。点击 [新建相关],然后选择你要添加的记录类型,系统会打开相应新建页面。
导出报表
除了在列表中导出报表,你也可以在详情页导出报表(详情页为单记录报表)。点击 [更多] - [报表] 打开导出窗口,此处会显示系统管理员预置的报表供你选择使用。
点击报表标题即可下载。除了下载,你也可以打开 PDF 查看或者直接在线预览,仅需点击相应按钮即可。
常见问题
为什么有些按钮或功能我看不到?
某些按钮或功能为系统管理员专用,普通用户无法看到。或是若你没有权限,则相关功能按钮也不会显示(例如删除)。除此以外,系统的很多功能由管理员配置而成,若管理员未开启/未配置相关功能,可能也无法看到。
高级主题
高级查询详解
高级表达式
高级表达式可以完成复杂的查询条件组合逻辑。(如下图所示)每个字段条件前方有数字编号,以编号为基础,我们可以做如下条件组合:
(1 AND 2) OR 3
上述表达式可解释为:当同时满足条件 1 和 条件 2 时,或者满足 条件 3 时。也可以再复杂一点:
(1 AND 2) OR (1 AND 3)
系统对高级表达式的组合没有任何限制,你可以随意进行逻辑组合、嵌套使用。
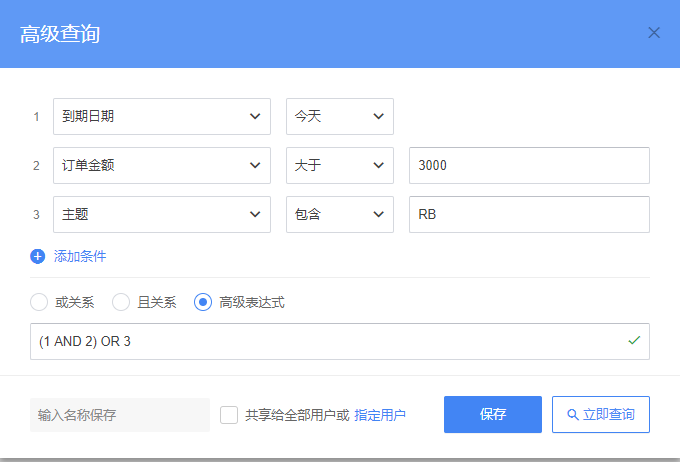
日期条件
针对日期类型字段,系统提供了强大灵活的查询支持,例如“今天”、“1 天前”、“1 月后”等等。
最近..天/月/年如“最近 1 天”表示昨天~今天的日期区间未来..天/月/年如“未来 1 天”表示今天~明天的日期区间..天/月/年前如“1 天前”表示 1 天之前的所有日期..天/月/年后如“1 天后”表示 1 天之后的所有日期区间表示两个日期之间的日期(含)本周/月/季度/年表示自然周/月/季度/年的日期本周..如“3”表示本周(每周)3本月..如“20”表示本月(每月)20 日(请注意如填写 31,而当月仅有 30 日,则会以 30 日为准,即每月最后一天)指定..天如“5”表示 5 天后的那一天(自然天),同时支持填写负数,如“-5”表示 5 天前的那一天指定..时与“指定..天”同理,但这里使用的是小时(自然时),例如“5”表示 5 小时后的那一小时指定..月/年与“指定..天”同理,但这里使用的是自然月/自然年,例如“2”表示下下个月,“-1”表示上个月 ~~v3.8
临时授权链接
在你使用系统遇到问题需要管理员协助时,可以提供临时授权链接让对方登录,而不用提供你的账号密码。如需使用,请点击右上角头像 - 个人设置 - 安全设置,然后点击临时授权的 [获取] 按钮即可获取。
! 请勿将临时授权链接发送给陌生人,以免导致数据泄露!授权链接 5 分钟内有效,用后作废