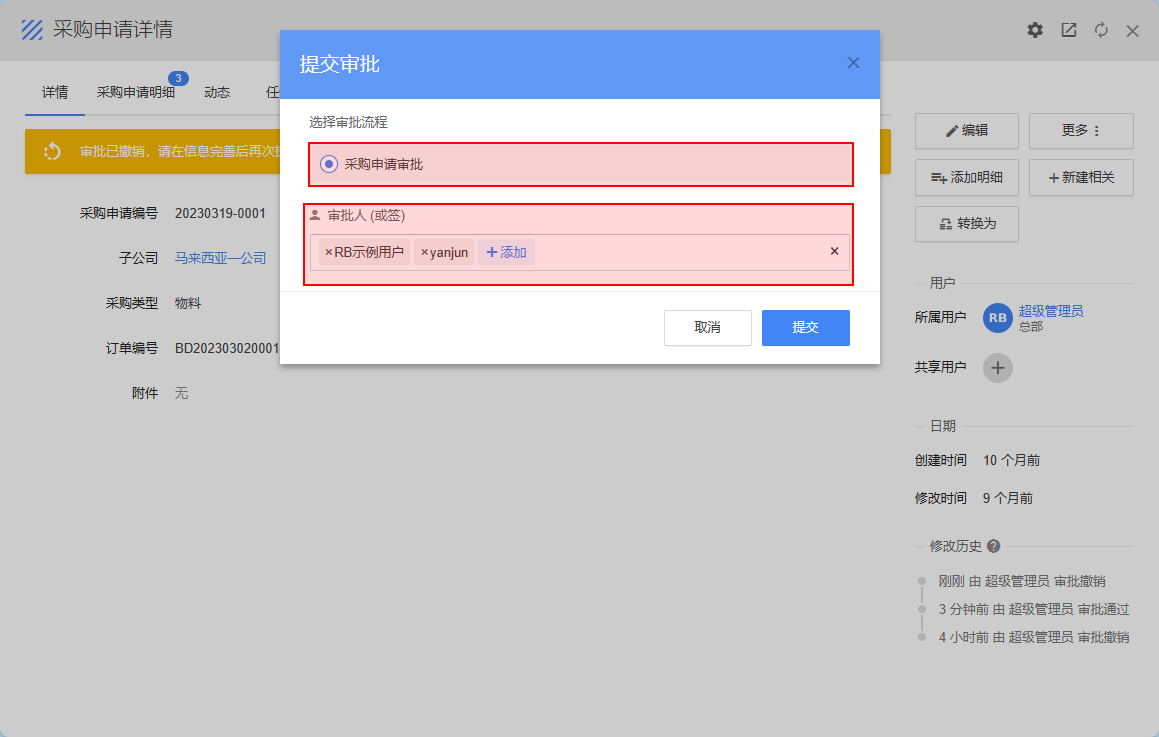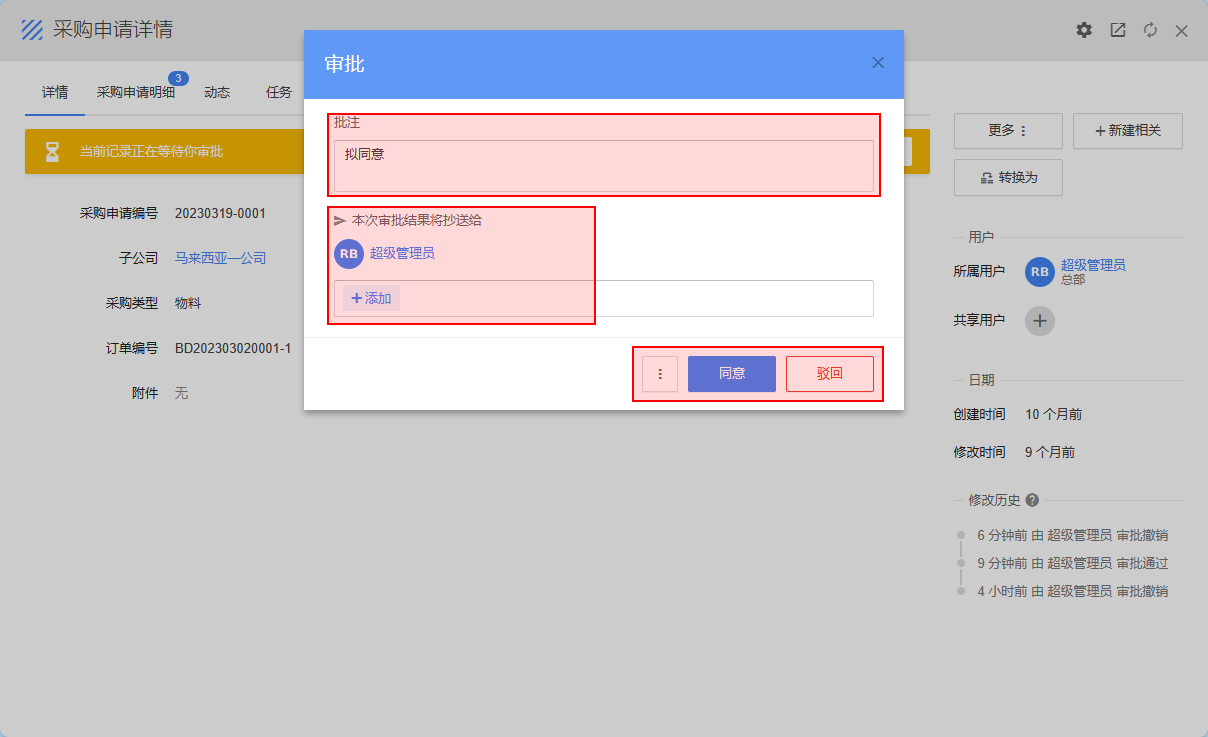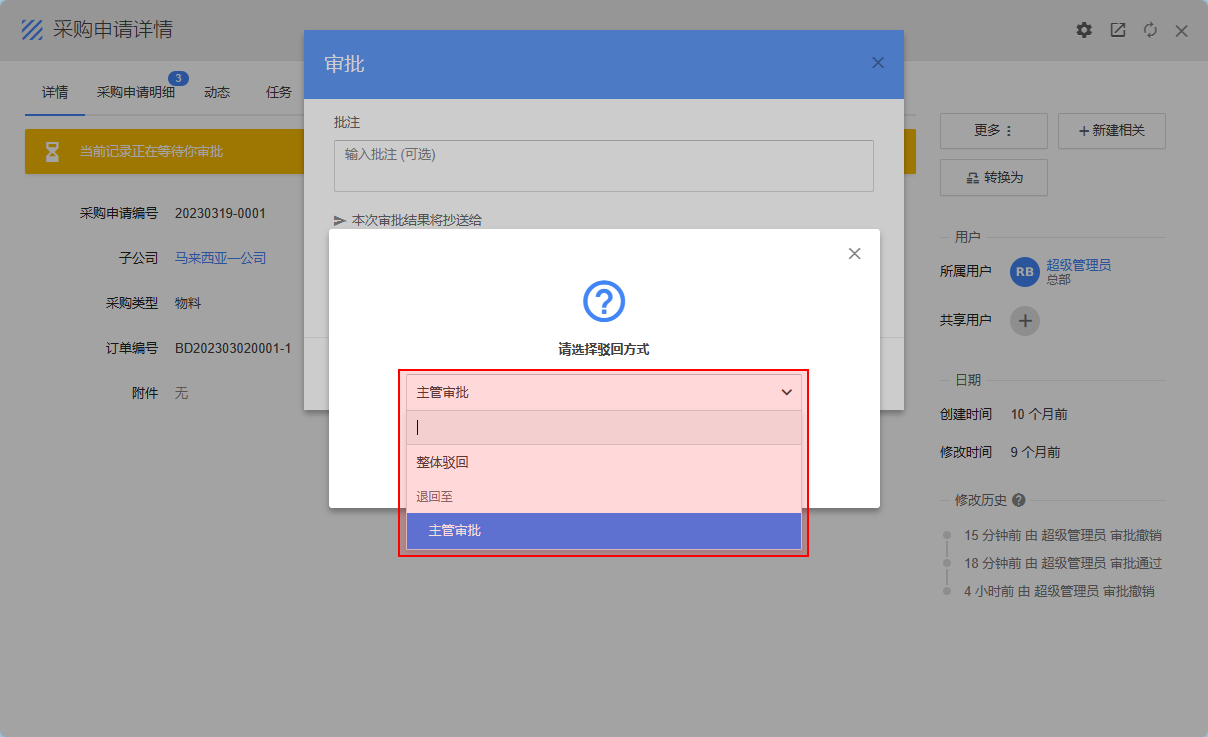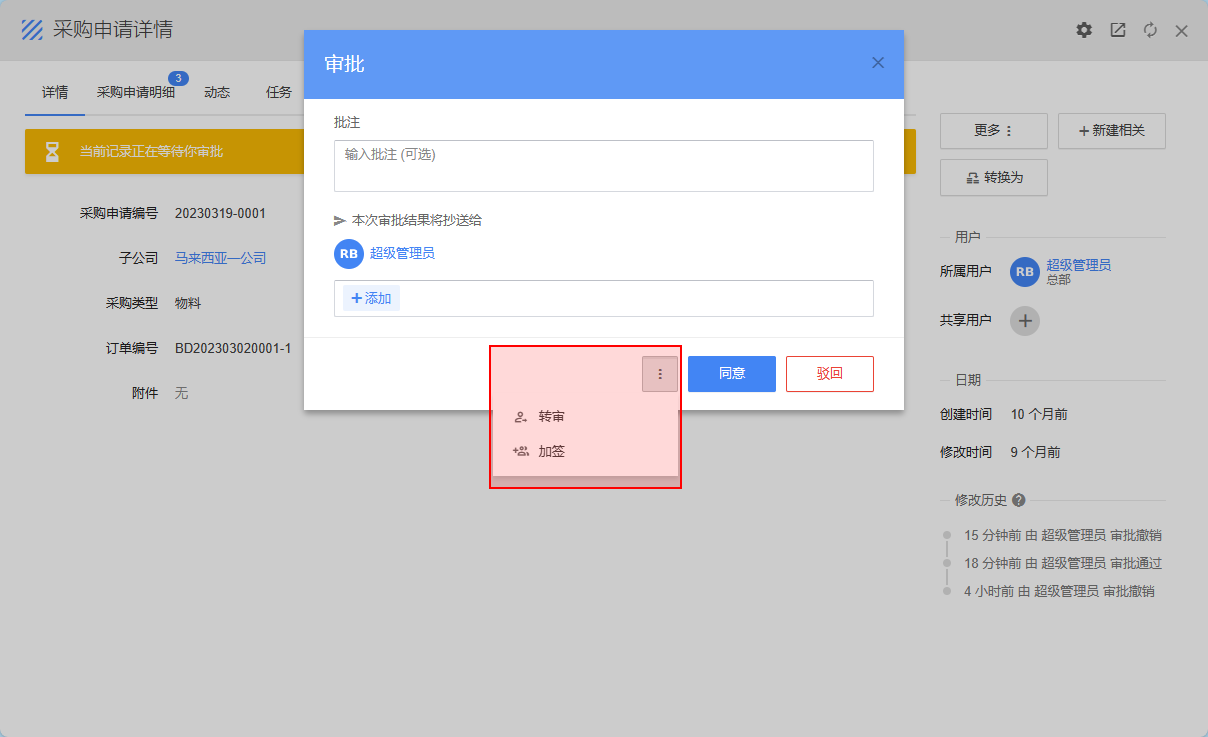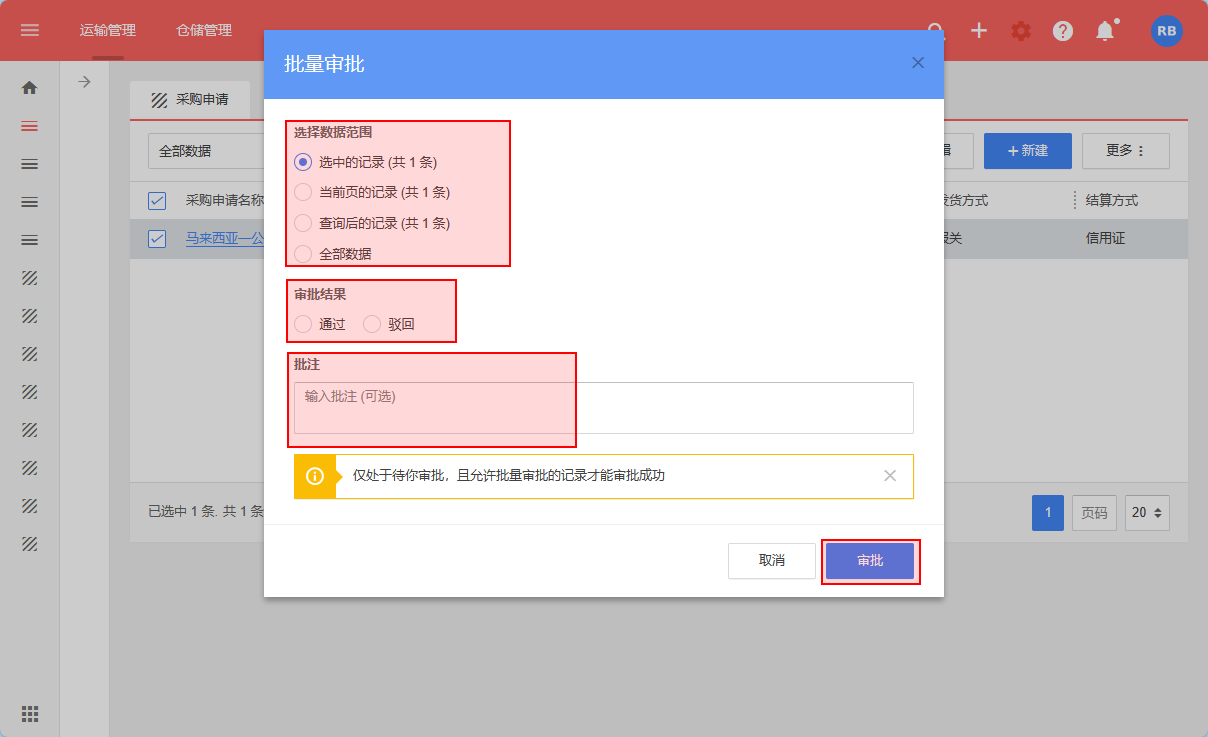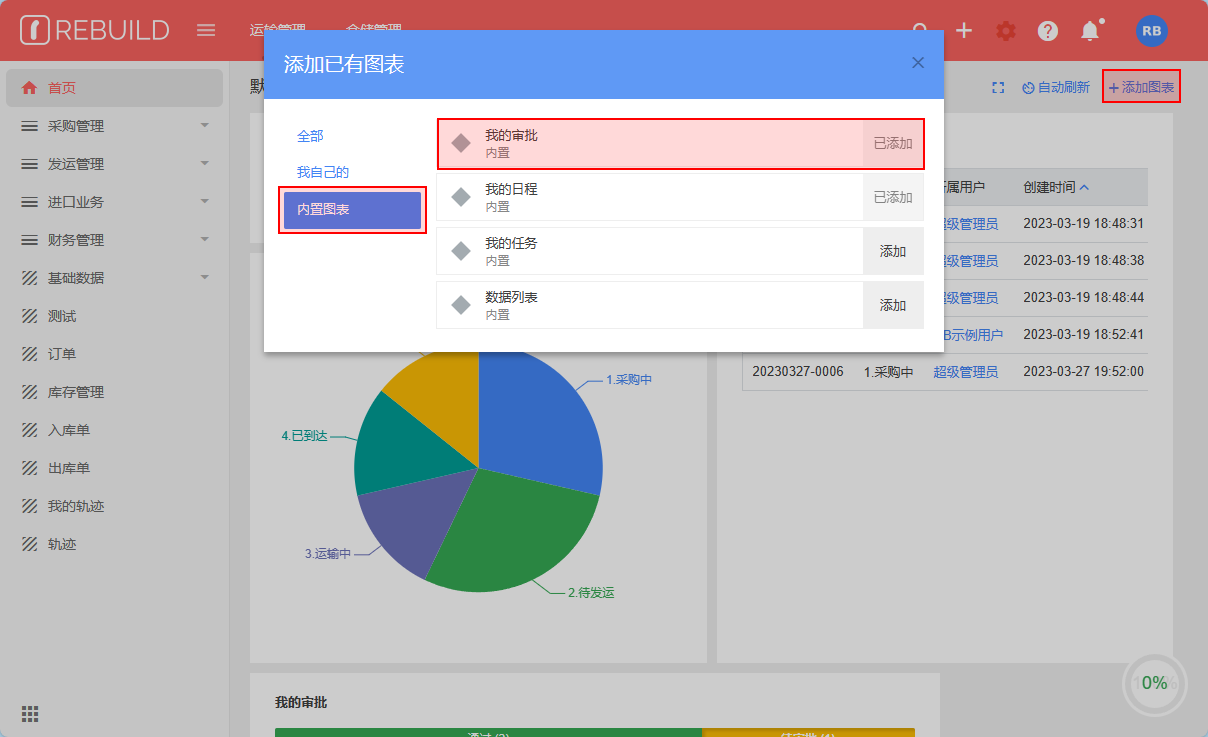审批流程
如果记录具备审批流程,你可以在记录详情页看到审批工具条,审批工具条可以反应当前记录的审批状态,如待提交、审批中、审批完成等,或是进行审批操作。你还可以通过点击工具条中的 [详情] 按钮查看详细的审批过程。
管理员可配置 自动审批 规则实现自动化审批提交、通过、驳回
提交审批
当记录信息填写完毕后,你可以点击 [提交] 按钮进行审批流程提交。首选你需要选择一个审批流程(可能会有多个审批流程供你选择),若显示“无适用流程”则可能是不满足提交条件,或你无权提交。而后,你可以选择审批人或抄送人(是否可选择取决于管理员对流程的配置)。最后点击 [提交],提交后审批人/抄送人会收到消息通知。
处理审批
当你收到一个审批通知时,应及时处理审批。在需要审批的记录详情页,你可以看到 [审批] 按钮,点击即可审批。根据实际情况,你可以填写批注信息(可选),选择“同意”或“驳回”。同意后,若还有下一步审批人,则下一步审批人会收到消息通知,并进行审批,直至最后一步方可审批完成。
审批通知
审批通知会通过消息通知(站内信)的方式发送(若你绑定了钉钉或企业微信账号,也可以在钉钉或企业微信中收到提醒)。点击页面右上角通知图标可查看最近的消息,点击通知可查看详情。
驳回到指定步骤
在驳回审批时,你可以选择整体驳回或退回到指定的步骤(如有)。若整体驳回则需要再次进行提交,而退回到指定步骤则需要对应步骤的人员重新进行审批。
转审与加签
当需要你审批时,若由于某些原因导致无法抉择是否应该审批同意时,可以将此审批转给他人(转审),或者添加一个或多个新的用户共同审批(加签)。
批量审批
除了在记录详情页进行单个审批,你也可以在列表页进行批量审批。点击列表页右上侧按钮 [更多] - [批量审批] 即可打开批量审批窗口。你需要选择审批数据的范围、审批结果,或填写批注,最后点击 [审批] 即可。
查看我的审批
系统在首页仪表盘中内置了一个“我的审批”,可以查阅到你的所有审批记录,并可直接进行审批操作。如需使用,请为仪表盘添加此图表即可(在首页仪表盘右上侧点击 [添加图表] - [添加已有图表])。
常见问题
为何我不能选择下一步审批人或抄送人?
是否可以选择取决于系统管理员对审批流程的配置。
为何我不能进行加签或转审?
是否可以加签或转审取决于系统管理员对审批流程的配置。
谁可以进行撤回?
可以对“审批中”的记录进行撤回,拥有撤回权限的人包括:提交人、管理员用户。
谁可以进行撤销?
可以对“审批通过”的记录进行撤销,拥有撤销权限的人包括:管理员用户、或拥有启用“允许撤销审批”角色的用户。
如何删除/修改审批完成的记录?
对于审批完成的记录,需要先撤销后才能进行修改/删除操作。